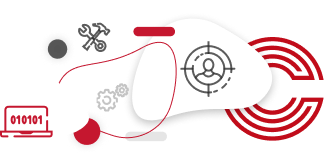Blog
Content is the king! Analiza danych i ich obrazowa wizualizacja dostarczają odpowiedzi na szereg zagadnień z zakresu rozwoju biznesu. W każdej organizacji są dźwignią zmian i podstawą rozpoznania rynku. Kompetencje analityczne należą więc do tych kluczowych, to chleb powszedni dla niemal każdego rosnącego biznesu. W sekcji znajdziesz szereg artykułów z obszaru pracy z danymi, SQL, XLS, ale także szeroko pojętego rozwoju osobistego. Baza artykułów jest z dnia na dzień rozszerzana, a wiedza naszych ekspertów aktualizowana.
Grafika, prezentacje, edytory
Canva - tworzenie profesjonalnych projektów graficznych bez umiejętności projektowania
Czy kiedykolwiek marzyłeś o stworzeniu profesjonalnych projektów graficznych, ale zawsze odczuwałeś barierę braku umiejętności projektowania? W takim razie mam dla Ciebie dobrą wiadomość! Dzięki Canvie,...
05 marca 2024
VBA i programowanie
Python, język programowania, który warto poznać
Czy kiedykolwiek zastanawiałeś się, dlaczego Python jest tak ceniony przez programistów na całym świecie? Oto odpowiedź... Python nie tylko oferuje prostotę i czytelność, które czynią go przyjaznym dla...
04 marca 2024
Office 365 i praca wspólna
Microsoft Power Automate i Power Apps Odkryj potęgę automatyzacji
Czy kiedykolwiek zastanawiałeś się, jak ułatwić sobie życie dzięki automatyzacji zadań? Microsoft Power Automate i Power Apps to odpowiedź na Twoje potrzeby. Te narzędzia oferują niezrównane możliwości w...
01 marca 2024
Business Intelligence i Analityka
Wszystko co chcesz wiedzieć o Power BI
W dzisiejszym erze ogromu danych, analiza danych stała się kluczowym elementem w podejmowaniu świadomych decyzji biznesowych. W tym celu narzędzia do wizualizacji danych, takie jak Power BI, odgrywają kluczową...
21 lutego 2024