Nauka języków obcych z Excelem
Program Excel może nam pomóc nie tylko w codziennej pracy zawodowej, ale także w codziennych czynnościach np. w nauce języków obcych. W artykule opracowanym przez trenerkę Cognity, Panią Barbarę Skowrońską pokażemy, jak przygotować arkusz kalkulacyjny tak, aby pomóc sobie w nauce.
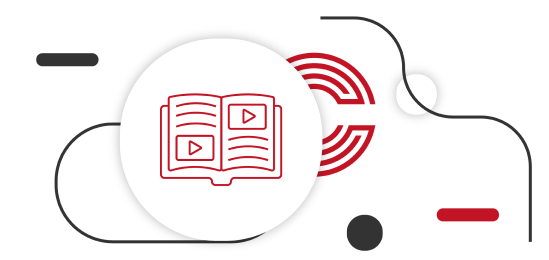
Program Excel może nam pomóc nie tylko w codziennej pracy zawodowej, ale także w codziennych czynnościach np. w nauce języków obcych. W artykule opracowanym przez trenerkę Cognity, Panią Barbarę Skowrońską pokażemy, jak przygotować arkusz kalkulacyjny tak, aby pomóc sobie w nauce.
Naszym zadaniem będzie przygotowanie arkusza, w którym Excel wybierze losowo słowo z przygotowanego przez nas słownika i oceni, czy wpisana przez użytkownika odpowiedź jest poprawna.
MS Excel: jak przygotować arkusz do nauki języka angielskiego?
W wybranym zakresie np. A1:B16 umieścimy słownik z piętnastu słówek, a komórkach np. E3:G4 nasze narzędzie do nauki.
W komórce E4 będzie losowany obcy wyraz, w F4 będziemy wybierać jego polski odpowiednik z listy, a w G4 Excel oceni poprawność odpowiedzi.
MS Excel: funkcje INDEKS i LOS.ZAKRES
W komórce E3 napiszemy formułę losującą słowo. Zbudujemy ją z funkcji INDEKS i LOS.ZAKRES (rys.1)
Formuła wybiera losowo numer wiersza z zakresu A2:A16 od 1 do 15. Po każdym przeliczeniu arkusza

Rysunek 1
(lub naciśnięciu klawisza F9) zwraca słowo znajdujące się w wylosowanym wierszu, w kolumnie A.
Wybierając klawisz F9 dostaniemy w komórce F3 nowe wylosowane słowo.
W komórce G4 będziemy wpisywać, lub wybierać z listy właściwe znaczenie wylosowanego wyrazu.
MS Excel: nauka z pomocą funkcją JEŻELI i WYSZUKAJ.PIONOWO
Chcemy, by Excel porównał wybraną odpowiedź ze słownikiem i ocenił, czy jest poprawna.
Można to zrobić za pomocą funkcji JEŻELI i WYSZUKAJ.PIONOWO, ale… po wpisaniu i zatwierdzeniu klawiszem enter odpowiedzi, arkusz zostanie przeliczony i zostanie wylosowane nowe słowo. W tej sytuacji poprawna odpowiedź może pojawić się tylko przypadkowo.
Jak zatem utrwalić rezultat działania funkcji?
Zarejestrujemy makro, które po wylosowaniu słowa kopiuje zawartość komórki E3 i wklei ją jako wartość do komórki E4, a po przeliczeniu arkusza usunie poprzednią odpowiedź z komórki F3.
Makra w MS Excel: rejestracja
Włączmy rejestrowanie makra—zakładka Developer/grupa Kod/Zarejestruj makro (rys.2)

Rysunek 2
W oknie Rejestrowanie makra (rys. 3) nadajemy mu nazwę, np. „Losowanie”.

Rysunek 3
- naciskamy F9,
- wybieramy komórkęE3,
- kopiujemy ją (Ctrl+C) i w komórce E4 wklejamyjako wartość (rys 4)

Rysunek 4
- wciskamy klawisz ESC,
- przechodzimy do komórki obok (klawisz TAB) i wybieramy klawisz DEL,
- zatrzymujemy rejestrację makra (rys.5)

Rysunek 5
Teraz wstawiamy dowolny kształt i przypiszemy do niego nasze makro (rys.6 i rys.7)

Rysunek 6

Rysunek 7
Utworzony przycisk możemy sformatować i dodać tekst np. „Losuj wyraz”.

Rysunek 8
Pozostaje nam stworzenie listy wyboru odpowiedzi w komórce F4. (Karta: Dane/grupa: Narzędzia danych/Poprawność danych) jak na rys.9

Rysunek 9
Na zakończenie, w komórce G4 piszemy formułę sprawdzającą poprawność wybranej odpowiedzi:
=JEŻELI(CZY.PUSTA(F4);"";JEŻELI(F4=WYSZUKAJ.PIONOWO(E4;Słownik!A2:B16;2;0);"Dobrze";"Źle"))
Przygotowany test będzie bardziej użyteczny, jeśli słownik znajdzie się w osobnym arkuszu.
Zaznaczymy go zatem; wytniemy (ctrl+X) i wkleimy do Arkusza2. Warto też zabezpieczyć komórki zawierające formuły (ochrona arkusza), dodać nagłówki i sformatować całość.
Autorem artykułu jest trener Cognity Barbara Skowrońska


