Wykresy w Excelu - wykres dynamiczny
Wykresy dynamiczne tworzone w programie MS Excel to takie wykresy, w których można łatwo zmienić zakres wyświetlanych danych. Poniżej przedstawiamy, w jaki sposób można wykonać taki wykres w programie Excel.
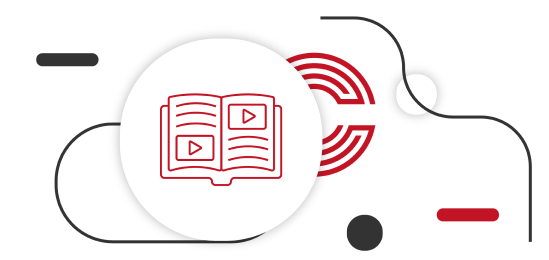
Celem artykułu jest przedstawienie, w jaki sposób można wykonać wykres dynamiczny, dzięki któremu dane wpisywane przez użytkownika będą miały wpływ na końcową postać wykresu po zmianie odpowiednich komórek. Dane na których będzie przedstawiony przykład to dane sprzedaży pewnego produktu (rys. 1). Dla uproszczenia przykładu pominięto czynnik czasu. W artykule wykres dynamiczny będzie pobierał tylko 5 ostatnich wartości.
Chcesz uzyskać więcej informacji na ten temat?
Zapraszamy na szkolenie Wizualizacja i Prezentacja Danych z MS Excel i MS PowerPoint w Twoim mieście!
Wykres dynamiczny umożliwia pobranie danych z odpowiedniego miejsca oraz zaktualizowanie wykresu, co oznacza że po dodaniu danych nie trzeba wykonywać od nowa wykresu.

Rys. 1. Przykładowe dane sprzedaży
MS Excel – funkcja przesunięcie
Aby odzwierciedlić wprowadzone nowe wartości, należy wykorzystać funkcję PRZESUNIĘCIE.
Dla przypomnienia przedstawiono jej budowę:
PRZESUNIĘCIE(komórka; wiersz; kolumna; wysokość; szerokość)
gdzie:
komórka – konkretna komórka w Excelu, od której będzie wskazywany zakres komórek lub komórka
wiersz – o ile wierszy należy się przesunąć od komórki, aby dostać się do żądanego zakresu
kolumna – o ile kolumn należy się przesunąć od komórki, aby dostać się do żądanego zakresu
wysokość – liczba wierszy, z których składa się zakres, który chcemy pobrać
szerokość – liczba kolumn, z których składa się zakres, który chcemy pobrać
Tworzenie wykresu dynamicznego w MS Excel
Gdy znamy już budowę funkcji przesunięcia, koniecznej do stworzenia wykresu dynamicznego, naszym pierwszym krokiem powinno być zbudowanie prawidłowej formuły; opierając się o dane z rysunku nr 1 nasza formuła naszej funkcji będzie wyglądać tak:
=PRZESUNIĘCIE($B$1;ILE.NIEPUSTYCH($B:$B)-5;0;5;1)
Odwołaniem jest komórka B1, od której będzie poszukiwany zakres komórek. W drugim argumencie określono o ile wierszy od komórki B1 należy się przesunąć, aby wskazać początek pobieranych komórek. W związku z tym, że liczba niepustych komórek jest większa od liczby cyfr o jeden to należy pamiętać, aby odjąć od przesunięcia liczbę jeden. Pozostałe argumenty są proste do odgadnięcia, dlatego pominięto je w opisie.
Kluczową sprawą do stworzenia wykresu dynamicznego jest dodanie formuły do nazwy. W tym celu należy kliknąć na kartę Formuły i z grupy Nazwy zdefiniowane wybrać Menedżer nazw (rys. 2).

Rys. 2. Lokalizacja menedżera nazw
Pojawi się nam okno, w którym proszę wybrać Nowy, dzięki czemu będzie można dodać nową nazwę. W polu tekstowym Nazwa wpisujemy dowolną nazwę np. sprzedaż, natomiast w polu tekstowym Odwołuje się do wprowadzamy formułę przedstawioną powyżej (rys. 3).

Rys. 3. Wstawianie nowej nazwy
Zaakceptowanie nowej nazwy spowoduje dodanie jej do menedżera nazw (rys. 4)

Rys. 4. Efekt dodania nowej nazwy
Po kliknięciu przycisku Zamknij można przejść do utworzenia wykresu dynamicznego.
W tym celu z karty Wstawianie z grupy Wykresy wybieramy Kolumnowy (rys. 5).

Rys. 5. Wstawianie wykresu kolumnowego
Na pustym wykresie należy nanieść dane w tym celu – mając aktywny wykres – z karty Projektowanie wybieramy opcję Zaznacz dane (rys. 6).

Rys. 6. Lokalizacja opcji Zaznacz dane
Kolejnym krokiem jest dodanie Serii (przycisk Dodaj po lewej stronie). W oknie Edytowanie serii (okno po lewej stronie na rys. 7) kasujemy zawartość pola tekstowego Wartość serii oraz będąc aktywnym w tym polu wciskamy klawisz F3, dzięki czemu pojawi się okno Wklejanie nazwy (okno po prawej stronie na rys. 7). Operacje te zakańczamy wybraniem przycisku OK.

Rys. 7. Dodawanie nazwy
Zaakceptowanie nazwy spowoduje wklejenie nazwy wraz ze znakiem równości. Teraz trzeba wskazać, że dane pochodzą z aktywnego arkusza. Próba zmiany nie powiedzie się, dlatego należy najpierw kliknąć OK, po czym zostanie wyświetlony komunikat z błędem (rys. 8).

Rys. 8. Wyświetlenie błędu
Dopiero po tej operacji możliwe jest dodanie nazwy arkusza (rys. 9).

Rys. 9. Dodanie nazwy arkusza
Po zaakceptowaniu podanej zawartości we wszystkich oknach powinien pojawić się dynamiczny wykres (rys. 10).
Dodanie liczby na końcu powinno spowodować przesunięcie się wykresu i dodatnie ostatniej wartości.

Rys. 10. Wykres dynamiczny
Artykuł ten związany jest z kursem Excel.


