Odkryj potęge Excela: 10 najbardziej przydatnych narzędzi na rozmowie o pracę!
W dzisiejszym dynamicznym świecie biznesu, Microsoft Excel nadal utrzymuje swoją pozycję jako niezastąpione narzędzie do analizy danych i zarządzania projektem i jest jednym z podstawowych narzędzi, o jakie pytania pojawiają się podczas rozmowy o pracę. Jednak nawet doświadczeni użytkownicy czasami przegapują pewne funkcje, które mogą znacząco ułatwić ich pracę. Dlatego przygotowaliśmy dla Ciebie listę 10 najbardziej przydatnych narzędzi w Microsoft Excel, które mogą zrewolucjonizować Twoje doświadczenie pracy z tą potężną aplikacją oraz pomóc Ci uzyskać dobre wyniki podczas rekrutacji.
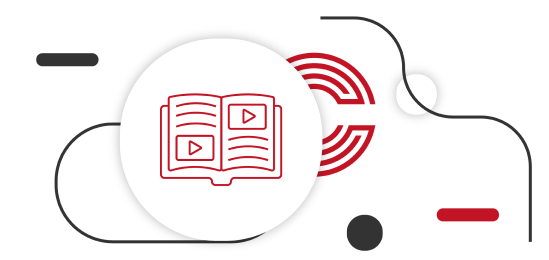
Tabele przestawne
Tabelki przestawne są nie tylko potężnym narzędziem, ale także łatwym w użyciu. Pozwalają na dynamiczną analizę dużych zestawów danych, umożliwiając jednocześnie grupowanie, sortowanie i filtrowanie informacji. Dzięki nim możesz błyskawicznie uzyskać odpowiedzi na skomplikowane pytania biznesowe, analizując zależności między różnymi kategoriami danych.
Kluczowe zalety tabel przestawnych:
- Łatwość użycia: Dzięki intuicyjnemu interfejsowi użytkownika, tworzenie tabel przestawnych jest łatwe nawet dla osób bez głębokiej wiedzy z zakresu analizy danych.
- Szybkość analizy: Tabele przestawne pozwalają szybko grupować, sortować i filtrować dane, co umożliwia błyskawiczne uzyskiwanie kluczowych informacji.
- Dynamika raportowania: Możliwość modyfikowania i dostosowywania tabel przestawnych sprawia, że są one dynamicznym narzędziem, które można łatwo dostosować do zmieniających się potrzeb.
- Wizualizacja danych: Dodanie wykresów do tabel przestawnych ułatwia zrozumienie związków między różnymi elementami zestawu danych.
Jak stworzyć tabelę przestawną:
- Zaznacz dane, które chcesz uwzględnić w tabeli przestawnej.
- Przejdź do zakładki "wstaw" i wybierz "tabela przestawna".
- Przeciągnij pola danych na odpowiednie obszary, takie jak wartości, kategorie i filtry.
Przykładowe zastosowanie:
Powiedzmy, że masz zbiór danych dotyczący sprzedaży produktów. Tabela przestawna pozwoli Ci szybko zobaczyć, które produkty generują najwięcej przychodu, jakie są trendy sprzedażowe i jakie regiony są najbardziej obiecujące.
Solver
Solver to kluczowe narzędzie dla profesjonalistów zajmujących się optymalizacją. Pozwala na rozwiązanie problemów, które mogą obejmować maksymalizację zysków, minimalizację kosztów czy optymalne alokowanie zasobów. W połączeniu z zaawansowanymi funkcjami Excel, Solver umożliwia dynamiczne modelowanie i analizę warunków.
Zalety używania solvera:
- Optymalizacja celu: Solver umożliwia automatyczne znalezienie optymalnych wartości zmiennych decyzyjnych, aby zminimalizować lub maksymalizować określony cel.
- Różnorodność problemów: Można go stosować do różnorodnych problemów, takich jak alokacja zasobów, minimalizacja kosztów czy maksymalizacja zysków.
- Eligible constraints: Solver pozwala na definiowanie ograniczeń, co jest niezwykle przydatne w przypadku realnych sytuacji biznesowych, gdzie istnieje wiele czynników wpływających na podejmowane decyzje.
- Automatyzacja procesu: Dzięki Solverowi, wiele złożonych obliczeń i analiz można zautomatyzować, co oszczędza czas i zwiększa precyzję.
Jak korzystać z solvera:
- Otwórz arkusz, który zawiera dane, na których chcesz działać.
- Przejdź do zakładki "dane" i wybierz "solver" z menu.
- Zdefiniuj komórkę docelową, cel oraz ograniczenia dla zmiennych decyzyjnych.
- Uruchom solvera, aby znaleźć optymalne rozwiązanie.
Przykładowe zastosowanie:
Przyjmijmy, że jesteś menedżerem produkcji, a celem jest zminimalizowanie kosztów przy jednoczesnym spełnieniu określonych ograniczeń dotyczących dostępności surowców i ilości produkowanych jednostek. Solver pozwala na znalezienie optymalnego planu produkcji, uwzględniając wszystkie istotne czynniki.
Power Query
Power Query to narzędzie ETL (Extract, Transform, Load), które upraszcza proces importowania danych z różnych źródeł do Excel. Jego zaletą jest automatyzacja transformacji danych, eliminując konieczność ręcznego przetwarzania informacji. Dzięki niemu możesz zaoszczędzić czas i uniknąć błędów podczas przygotowywania danych do analizy.
Zalety korzystania z Power Query:
- Łatwość importu danych: Power Query umożliwia importowanie danych z różnych źródeł, takich jak pliki Excel, bazy danych, strony internetowe czy pliki tekstowe, w sposób intuicyjny i zautomatyzowany.
- Przekształcanie danych: Możliwość przekształcania danych na wiele sposobów, w tym usuwanie duplikatów, filtrowanie, scalanie i dzielenie kolumn.
- Łączenie źródeł danych: Power Query pozwala na łączenie danych z różnych źródeł, co jest niezwykle przydatne przy analizie informacji pochodzących z różnych systemów.
- Aktualizacja danych na żądanie: Automatyczna aktualizacja danych, co eliminuje konieczność ręcznego odświeżania informacji po każdej zmianie.
Jak korzystać z Power Query:
- Otwórz arkusz Excel, a następnie przejdź do zakładki "dane".
- Kliknij na opcję "pobierz dane" i wybierz źródło, z którego chcesz zaimportować dane.
- Przetwórz dane według własnych potrzeb za pomocą narzędzia Power Query.
- Załaduj przetworzone dane do arkusza Excel.
Przykładowe zastosowanie:
Przyjmijmy, że masz zbiór danych z różnych źródeł dotyczący sprzedaży. Power Query pozwoli Ci łączyć informacje o klientach, produktach i sprzedaży w jednym miejscu, co ułatwi analizę i raportowanie.
Diagramy Sankey
Diagramy Sankey są doskonałym narzędziem wizualizacyjnym, pozwalającym na przedstawienie przepływu danych w sposób jasny i czytelny. Idealnie sprawdzają się w analizie procesów biznesowych, gdzie można z łatwością zidentyfikować obszary o największym wpływie na cały system.
1.Przygotowywanie danych:
Rozpocznij od przygotowania danych w formie tabeli, zawierającej informacje o źródłach, celach i wartościach przepływu.
2. Wstawianie diagramu Sankey:
- Przejdź do zakładki "wstaw" i wybierz "diagram Sankey" z dostępnych typów wykresów.
- Kliknij na obszarze arkusza, gdzie chcesz umieścić diagram.
3. Skonfigurowanie diagramu:
- W menu bocznym zaznacz dane dla źródeł, celów i wartości przepływu.
- Dostosuj opcje wyglądu, takie jak kolor linii czy etykiety, według własnych preferencji.
4. Edycja diagramu:
- Przeciągaj i upuszczaj węzły, aby dostosować układ diagramu.
- Klikaj na strzałki, aby dostosować kierunek przepływu i dodawać etykiety.
5. Dostosowanie stylu:
- Kliknij na diagramie, aby otworzyć narzędzia do formatowania.
- Zmieniaj kolory, styl linii i tła, aby dopasować wykres do swoich potrzeb.
6. Aktualizacja danych:
W razie potrzeby, zaktualizuj dane, a diagram automatycznie dostosuje się do wprowadzonych zmian.
Warunkowe formatowanie:
Warunkowe formatowanie to kluczowe narzędzie do wizualizacji danych. Pozwala na automatyczne wyróżnianie komórek, które spełniają określone warunki, co ułatwia szybkie zauważenie istotnych zmian czy trendów w analizowanym zestawie danych.
Zalety formatowania warunkowego:
- Wizualna analiza danych: Warunkowe formatowanie pozwala wizualnie wyróżnić ważne informacje na arkuszu, co ułatwia szybką analizę danych.
- Dynamiczna aktualizacja: Formatowanie dostosowuje się automatycznie do zmian
- Oszczędność czasu: Eliminuje potrzebę ręcznego formatowania, co przyspiesza proces tworzenia czy czytania arkuszy kalkulacyjnych.
- Zwiększenie czytelności: Pomaga w zrozumieniu struktury danych i ich znaczenia, co poprawia czytelność arkusza i ułatwia komunikację informacji.
Jak korzystać z formatowania warunkowego:
- Wybierz zakres komórek, do których chcesz zastosować warunkowe formatowanie.
- Przejdź do zakładki "start" na pasku narzędzi.
- Kliknij na przycisku "warunkowe formatowanie" w grupie "stylowanie warunkowe".
- Z rozwijanego menu wybierz rodzaj warunkowego formatowania, które chcesz zastosować. Na przykład, możesz wybrać "większe niż..." lub "równa się...".
- Po wybraniu warunku, wprowadź odpowiednie wartości czy kryteria, na podstawie których ma być stosowane warunkowe formatowanie.
- Następnie wybierz format, jaki ma być używany, gdy warunek jest spełniony. Możesz dostosować kolor czcionki, tła, styl ramki itp.
- Kliknij "OK", aby zatwierdzić ustawienia warunkowego formatowania.
Funkcje LOOKUP (wyszukaj):
Funkcje LOOKUP umożliwiają szybkie i precyzyjne wyszukiwanie danych w dużych zbiorach. Dzięki nim można efektywnie porównywać informacje, znajdować dopasowania i analizować relacje między różnymi zestawami danych.
Zalety korzystania z funkcji LOOKUP
- Szybkie wyszukiwanie danych: Pozwala na szybkie odnajdywanie i wyodrębnianie danych na podstawie określonych kryteriów.
- Elastyczność: Dostępne różne rodzaje funkcji LOOKUP, co umożliwia dostosowanie metody wyszukiwania do konkretnych potrzeb.
- Skalowalność: Może być stosowana do dużych zestawów danych, co ułatwia pracę z rozległymi arkuszami kalkulacyjnymi.
- Łączenie funkcji: Możliwość łączenia różnych funkcji LOOKUP z innymi funkcjami Excel, co umożliwia zaawansowane analizy danych.
- Automatyzacja procesów: Umożliwia automatyzację procesów, eliminując potrzebę ręcznego przeszukiwania danych.
- Redukcja błędów: Minimalizuje ryzyko popełniania błędów przy ręcznym wyszukiwaniu danych w dużych arkuszach.
Składnia:
=VLOOKUP(szukana_wartość, tabela_zakres, numer_kolumny, [dokładność])
Parametry:
- szukana_wartość: Wartość, którą chcesz odnaleźć w tabeli.
- tabela_zakres: Obszar, w którym znajdują się dane, w tym kolumna z wartościami, do których chcesz się odnieść.
- numer_kolumny: Numer kolumny w tabeli, z której mają być zwracane wartości.
- [dokładność] (opcjonalny): Określa, czy szukana wartość musi być dokładna. Może przyjąć wartość "PRAWDA" lub "FAŁSZ".
Funkcje statyczne:
Bogata paleta funkcji statystycznych w Excel umożliwia zaawansowaną analizę danych. Od prostych średnich po bardziej zaawansowane testy, te narzędzia są kluczowe dla osób, które cenią solidną analizę statystyczną.
Zalety funkcji statystycznych:
- Szybkie obliczenia: Funkcje statystyczne umożliwiają szybkie i łatwe obliczenia dla dużych zbiorów danych.
- Precyzja analizy: Pomagają w analizie rozkładu danych i charakteryzują ich właściwości statystyczne.
- Automatyzacja: Funkcje statystyczne automatyzują procesy obliczeń, eliminując konieczność ręcznego wprowadzania wyników.
- Wizualizacja danych: Dają możliwość wizualizacji danych statystycznych za pomocą wykresów i grafik.
- Dostosowywanie analizy: Pozwalają dostosować analizę do różnych potrzeb, uwzględniając różne aspekty danych.
- Zbieranie informacji: Funkcje statystyczne ułatwiają gromadzenie informacji o charakterystyce zbioru danych.
- Porównania i trendy: Pozwalają na porównywanie danych, identyfikowanie trendów i wyciąganie wniosków z danych liczbowych.
Jak używać?
W programie Excel istnieje wiele funkcji statystycznych, takich jak SUMA (suma), ŚREDNIA (średnia arytmetyczna), MEDIANA (mediana), ODCH.STANDARDOWE (odchylenie standardowe) itp. Poniżej przedstawiam przykłady dla dwóch funkcji:
1.SUMA:
=SUMA(A1:A10)
Ta funkcja oblicza sumę wartości w zakresie od A1 do A10.
2.ŚREDNIA:
=ŚREDNIA(B1:B20)
Ta funkcja oblicza średnią arytmetyczną wartości w zakresie od B1 do B20.
Zaawansowane filtry:
Zaawansowane filtry w Excel pozwalają na precyzyjne i elastyczne sortowanie danych. Możesz szybko izolować konkretne wartości, co ułatwia analizę szczegółowych informacji w obszernych zbiorach danych.
Instrukcja dla zaawansowanych filtrów:
1.Zaznacz zakres danych:
Wybierz zakres danych, który chcesz przefiltrować.
2.Przejdź dozZakładki "dane":
Kliknij na zakładkę "dane" na pasku narzędzi.
3.Wybierz zaawansowany filtr:
Kliknij na opcję "zaawansowany filtr" w grupie "sortowanie i filtrowanie".
4.Wprowadź kryteria filtracji:
Wprowadź kryteria filtracji w oknie dialogowym zaawansowanego filtra. Możesz zdefiniować kilka warunków i wybierać między operacjami AND/OR.
5.Ustaw miejsce wynikowe:
Wybierz komórkę, w której chcesz umieścić wyniki filtracji.
6.Zastosuj filtr:
Kliknij "OK", aby zastosować zaawansowany filtr do wybranego zakresu danych.
Zalety zaawansowanych filtrów:
- Precyzyjne filtrowanie: Pozwala na bardziej precyzyjne i skomplikowane filtry niż standardowe narzędzia w Excel.
- Wielowarunkowe kryteria: Umożliwia stosowanie wielu warunków filtrowania jednocześnie, co zwiększa elastyczność analizy danych.
- Filtracja tekstów: Możliwość filtrowania danych tekstowych na podstawie określonych słów, fraz lub wzorców.
- Dynamiczna aktualizacja: Wyniki filtracji automatycznie dostosowują się do zmian w danych źródłowych.
- Łączenie kolumn: Pozwala na łączenie informacji z różnych kolumn w jednym filtrywanym widoku.
- Usuwanie duplikatów: Możliwość łatwego usuwania zduplikowanych rekordów z wyników filtracji.
- Zaawansowane operatory:Umożliwia stosowanie zaawansowanych operatorów logicznych (AND, OR) dla bardziej skomplikowanych warunków filtrowania.
Zaawansowane formuły matematyczne:
Excel oferuje szereg zaawansowanych formuł matematycznych, takich jak formuła ARRAY, która umożliwia wykonywanie skomplikowanych operacji na całych zakresach danych. To narzędzie szczególnie przydatne w analizie dużych zestawów danych.
Zalety korzystania z zaawansowanych formuł matematycznych:
- Precyzja obliczeń: Zaawansowane formuły matematyczne pozwalają na bardziej precyzyjne i skomplikowane obliczenia niż podstawowe operacje.
- Różnorodność funkcji: Excel oferuje szeroki zakres funkcji matematycznych, umożliwiających wykonywanie różnych rodzajów obliczeń.
- Analiza numeryczna: Dają możliwość przeprowadzenia bardziej zaawansowanej analizy danych numerycznych na arkuszu kalkulacyjnym.
- Elastyczność: Możliwość łączenia różnych funkcji matematycznych w jednej formule, co zwiększa elastyczność analizy.
- Optymalizacja czasu: Zaawansowane formuły pozwalają na optymalizację procesów obliczeń, oszczędzając czas użytkownika.
- Automatyzacja procesów: Umożliwiają automatyzację bardziej złożonych procesów matematycznych, co zwiększa efektywność pracy.
- Wizualizacja wyników: Pozwalają na prezentację wyników w czytelny sposób, często poprzez generowanie wykresów czy tabel.
Przykłady:
1.Moc (POTĘGA):
=POTĘGA(A1, B1)
2.Pierwiastek kwadratowy (PIERWIASTEK):
=PIERWIASTEK(C1)
3.Funkcje Trygonometryczne (SIN, COS, TAN):
=SIN(D1)
4.Logarytm (LOG):
=LOG(E1, 10)
Mapy cieplne:
Mapy cieplne, znane również jako heatmapy, są wizualnym narzędziem przedstawiającym dane numeryczne na mapie poprzez kolorowanie obszarów w zależności od wartości. Oto kilka instrukcji i przykładów dotyczących tworzenia map cieplnych oraz kilka zalet ich stosowania.
Przykłady zastosowań map cieplnych:
- Analiza ruchu na stronie internetowej: Mapy cieplne mogą przedstawiać obszary najczęściej klikane przez użytkowników na stronie internetowej, pomagając zrozumieć, które elementy są najbardziej popularne.
- Monitorowanie temperatury w geograficznych obszarach: Mapy cieplne mogą przedstawiać temperaturę w różnych regionach, co jest szczególnie użyteczne w kontekście zmian klimatycznych.
- Zagęszczenie ludności: Przedstawienie zagęszczenia ludności w różnych obszarach miast czy kraju może pomóc w planowaniu infrastruktury, transportu publicznego czy alokacji zasobów.
Instrukcja do tworzenia mapy cielnej:
1.Wybierz dane:
Wybierz zestaw danych, który chcesz przedstawić na mapie cieplnej. Może to być cokolwiek, od temperatury i zagęszczenia ludności po sprzedaż produktów.
2.Przygotuj dane:
Upewnij się, że dane są kompleksowo przygotowane. Wartości numeryczne powinny być przypisane do konkretnych lokalizacji lub obszarów.
3.Wybierz narzędzie do map cieplnych:
Istnieje wiele narzędzi online, które umożliwiają łatwe tworzenie map cieplnych, takie jak Google Maps API, Heatmap.js czy Tableau. Wybierz narzędzie, które najlepiej spełnia twoje potrzeby.
4.Zastosuj skalę kolorów:
Przyporządkuj różne kolory do różnych zakresów wartości. Na przykład, użyj kolorów od zimnego niebieskiego do ciepłego czerwonego w zależności od stopnia intensywności danego obszaru.
5.Dodaj tytuł i opis:
Dodaj tytuł mapy oraz ewentualnie opis, aby pomóc odbiorcom zrozumieć, co dokładnie przedstawiają dane.
6.Udostępnij mapę:
Udostępnij mapę online lub w formie pliku graficznego, aby inni mogli łatwo przeglądać i analizować przedstawione informacje.
Korzystając z tych narzędzi, możesz podnieść swoje umiejętności w Excel na nowy poziom, sprawiając, że analiza danych stanie się jeszcze bardziej efektywna i precyzyjna.












