Wykres Gantta w Excelu
Wykres Gantta to graficzny sposób prezentacji danych, gdzie na osi poziomej umieszczamy czas, a na osi pionowej poszczególne procesy, których przebieg w czasie chcemy porównać, a same zadania są poziomymi kolumnami.
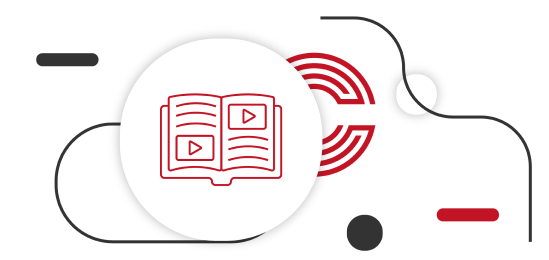
Co to jest wykres Gantta?
Jest to graficzny sposób prezentacji danych, gdzie na osi poziomej umieszczamy czas, a na osi pionowej poszczególne procesy, których przebieg w czasie chcemy porównać, a same zadania są poziomymi kolumnami.
Wykres Gantta w zarządzaniu projektem
Jest to jedno z narzędzi wspomagających zarządzanie projektem, ułatwiające zdefiniowanie budżetów czasowych poszczególnych etapów projektu. Dzięki temu, że harmonogramy wszystkich procesów są zestawione w czytelnej wizualnie formie, możemy łatwo wychwycić konfliktujące etapy projektu i ich wzajemne zależności. Co prawda istnieje specjalistyczne oprogramowanie do tego celu, znane zwłaszcza logistykom i planistom, ale najważniejsze zadania wykresu Gantta możemy zrealizować także w Excelu.
Diagram Gantta wymaga przede wszystkim odpowiedniego wyodrębnienia etapów, które chcemy śledzić. Jeśli etapy będą zbyt ogólne i nieprecyzyjne, to diagram sam w sobie nie będzie miał wartości informacyjnej, a deadline’y prawie na pewno nie będą dotrzymane. Z drugiej strony, przesadna szczegółowość wykresu sprawi, że nanoszenie uaktualnień stanie się czasochłonną biurokracją.
W Excelu są dwie główne metody na stworzenie diagramu Gantta: wykres Skumulowany słupkowy, oraz formatowanie warunkowe.
Jak narysować wykres Gantta w Excelu wykresem Skumulowanym słupkowym
Na poniższym, prostym przykładzie wyodrębniliśmy 9 etapów i rozpisaliśmy je w przebiegu tygodniowym.

Rys. 1. Przykładowy, prosty wykres Gantta. W jego opisie warto dołączyć też informację o właścicielach etapów, tzn. kto konkretnie odpowiada za ich realizację.
„Skumulowany słupkowy” jest wykresem przyrostowym, więc dane do kreślenia trzeba przygotować oddzielnie, w kolumnach pomocniczych.

Rys. 2. Wykres kreśli z kolumn pomocniczych F:G.
Zasada przygotowania jest prosta – wystarczy tylko pamiętać, że przerwy są tak naprawdę elementami serii („słupkami”), tyle że przezroczystymi. Trzeba je zaznaczyć, wywołać panel „Formatowanie serii danych” i w opcjach zmienić wypełnienie na „brak wypełnienia”, oraz obramowanie na „brak linii”.
Funkcja NUM.TYG(data;2) jako argumentu wymaga daty, a do komórki zwraca liczbę oznaczającego numer tygodnia w roku, zaś „2” określa, że pierwszym dniem tygodnia jest poniedziałek.
Kreślenie z użyciem formatowania warunkowego
Innym podejściem do wykresu Gantta jest formatowanie warunkowe z użyciem własnych funkcji określających reguły kolorowania komórek.
Na poniższym przykładzie rozpatrzymy zadanie, przed którym staje niemal każdy menager: ustalenie planów urlopowych na nadchodzący rok. Można to zrobić na kartce – ale czemu nie wykorzystać Excela? Z opracowanego szablonu można będzie korzystać w następnych latach, z niewielkimi korektami.

Rys. 3. Wykres Gantta wykreślony z użyciem formatowania warunkowego, przedstawiający roczny plan urlopowy.
Dla uproszczenia przyjęliśmy założenie, że planujemy w pełnych tygodniach. Naturalnie można by rozpisać wykres z dokładnością do jednego dnia, ale było by to trudniej wytłumaczyć w tym artykule ????. Najpierw jak zwykle przygotowanie danych:

Rys. 4. W komórkach umieszczamy dane i formatujemy je wedle uznania.
Najważniejsze są kolumny D:I, gdzie numerami tygodni oznaczamy początek i koniec danego urlopu, przy czym umawiamy się, że liczymy je włącznie, np. „od 13 do 14” oznacza dwa tygodnie.
Kolumna C „Urlop Należny” i kolumna J „Urlop Zaplanowany” nie są konieczne, pełnią tylko rolę informacyjną. W kolumnie J znajduje się złożona formuła przeliczająca numery tygodni D:I na ilość dni, której opis tu pomińmy, bo nie jest potrzebna do stworzenia wykresu.
Najważniejsze jest stworzenie wiersza z numeracją tygodni: 1, 2, 3, itd. (Najszybciej będzie użyć okienka Narzędzia Główne > Wypełnij > Seria Danych… które zrobi to półautomatycznie.) Następnie na cały obszar właściwego wykresu, czyli tam gdzie mają się „zapalać” komórki reprezentujące tygodnie, zakładamy własną regułę formatowania warunkowego.
Zaznaczamy komórki K4:BK36, wybieramy ze wstążki: Narzędzia Główne > Formatowanie warunkowe > Nowa reguła … > Użyj formuły do określenia komórek…. i wprowadzamy formułę:
=LUB(ORAZ(K$2>=$D3;K$2<=$E3);ORAZ(K$2>=$F3;K$2<=$G3);ORAZ(K$2>=$H3;K$2<=$I3))
Formuła wygląda bardziej przystępnie, jeśli spojrzeć na nią tak:

Rys. 5. Reguła formatowania warunkowego.
Formuła, którą wprowadzamy do formatowanie warunkowego musi zwracać wartość PRAWDA lub FAŁSZ. Wybrane formatowanie, np. czerwone tło komórki włączy się – jeśli formuła zwraca „PRAWDA”.
Spójrzmy najpierw do wnętrza jednej z funkcji ORAZ. W nawiasach mamy zakres zdefiniowany wg. reguł logiki matematycznej. K$2 to odwołanie do wiersza 2 danych, gdzie wcześniej przygotowaliśmy numery tygodni. Weźmy przykład: urlop zdefiniowano od 23 do 27 tygodnia. Niech K$2 wynosi przykładowo 25. Więc aby funkcja ORAZ zwróciła prawdę, muszą być spełnione naraz i łącznie dwa warunki: 25 >= 23 oraz 25 <= 27, czyli 25 musi zawierać się w zakresie od 23 do 27.
Takich „orazów” mamy trzy. Jeśli żaden z nich nie odpowie „PRAWDA”, wtedy cały duży LUB odpowie: „FAŁSZ” –i komórka nie zapali się na czerwono. Ale wystarczy, że jeden z „orazów” zwróci „PRAWDA” – wtedy w konsekwencji cały LUB odpowie: „PRAWDA” – i formatowanie komórki uruchomi się.
Poza wykres Gantta
Co prawda Henry Gantt zaproponował omawiany sposób wizualizacji w kontekście zarządzania projektami w czasie, ale ta sama technika kreślenia znajduje zastosowania bardziej ogólne, przy wizualizacji wszelkiego rodzaju rozpiętości „min – maks”. Możemy tak przedstawiać np. najmniejszą i najwyższą dzienną prędkość pracy linii produkcyjnej, dzienną rozpiętość temperatur powietrza, czy wreszcie najwyższe i najmniejsze ceny danego produktu.
Poniższy przykład co prawda nie jest wykresem Gantta w sensie ścisłym, ale technika jego stworzenia w Excelu jest identyczna – i jest użytecznym ćwiczeniem tłumaczącym jak odpowiednio zbudować dane do kreślenia. Rozważamy zakup dysku twardego 3,5 o pojemności 4TB. Bierzemy pod uwagę zarówno ceny sprzętu nowego, jak i używanego.

Rys. 6. Oś pozioma, zamiast czasu użyta została do prezentacji rozpiętości cenowych.
W komórkach przygotowujemy dane i formatujemy je wedle upodobań.

Rys. 7. Dane przygotowujemy w komórkach. Jak widać, zastosowaliśmy filtr żeby posortować dyski wg. Kolumny D.
Tak jak w pierwszym przykładzie tego artykułu, użyjemy typu wykresu „Skumulowany Słupkowy”. Trzeba więc użyć kolumn pomocniczych, zawierających dane w formie kolejnych przyrostów:

Rys. 8. W kolumnach pomocniczych przygotowano dane wg zasady: pierwsza kwota | przyrost | przyrost | przyrost.
Żeby serie, które pełnią rolę przerw były przezroczyste, trzeba im jeszcze usunąć wypełnienie i obrys:

Rys. 9. Dyski twarde jako przezroczyste.
Autorem artykułu jest Szymon Urbanowicz, trener Cognity.


