Jak zablokować pierwszy wiersz w Excelu?
Jeżeli w arkuszu MS Excel mamy dużą ilość danych, zwłaszcza kiedy wierszy lub kolumn jest dużo więcej, niż widać na ekranie, to blokowanie okienek okazuje się bardzo przydatne. Dzięki temu narzędziu można przewijać dane w arkuszu w taki sposób, że zablokowane nagłówki oraz kolumny są ciągle widoczne.
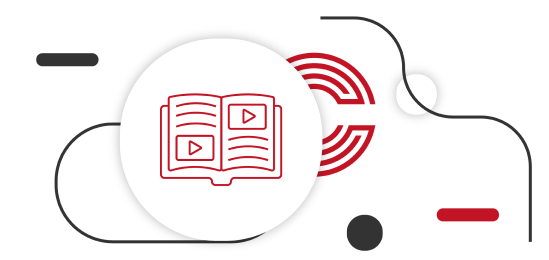
-
Na karcie Widok kliknąć pozycję Zablokuj okienka.
-
Z widocznych opcji wybrać pole Zablokuj górny wiersz.
Jeżeli w arkuszu MS Excel mamy dużą ilość danych, zwłaszcza kiedy wierszy lub kolumn jest dużo więcej, niż widać na ekranie, to blokowanie okienek okazuje się bardzo przydatne. Dzięki temu narzędziu można przewijać dane w arkuszu w taki sposób, że zablokowane nagłówki oraz kolumny są ciągle widoczne.
Poniżej blokowanie nagłówka zostało przestawione na przykładzie.
Mamy tabelę z danymi: Imię, Nazwisko, Data urodzenia, Miasto oraz Dział (Rys. 1).

Rys. 1.
Niestety, gdy zjeżdżamy kursorem w dół, wiersz nagłówkowy staje się niewidoczny. Dla danych niejednorodnych łatwo wtedy stracić orientację, która kolumna ma jaki nagłówek (Rys. 2).

Rys. 2.
Rozwiązaniem jest skorzystanie z opcji Zablokuj okienka, która jest w grupie poleceń Widok. Ustawiamy się w komórce A2 (pierwszej komórce, która ma nie być zablokowana) i w grupie opcji Zablokuj okienka naciskamy przycisk Zablokuj okienka (Rys. 3). Blokadę nagłówka możemy wykonać również klikając na opcję Zablokuj górny wiersz. Opcja Zablokuj okienka będzie blokować wszystkie wiersze powyżej aktywnej komórki.

Rys. 3.
Mamy już rozwiązanie naszego problemu. Skrolując dane w dół wiersz nagłówków jest cały czas powtarzany.

Rys. 4.



