Usuwanie tła ze zdjęcia w programie Adobe Photoshop
W poniższym artykule zapoznamy naszych czytelników, w jaki sposób usunąć tło ze zdjęcia lub obrazka przy pomocy programu Adobe Photoshop.
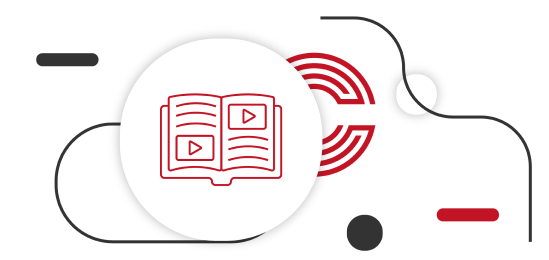
W poniższym artykule zapoznamy naszych czytelników, w jaki sposób usunąć tło ze zdjęcia lub obrazka przy pomocy programu Adobe Photoshop.
Zdjęcie, które poddamy obróbce przedstawiamy poniżej, w efekcie końcowym niebieskie tło, na którym znajduje się hiszpańska flaga będzie białe.

Rys. 1. Zdjęcie hiszpańskiej flagi na tle nieba
Usuwanie tła – poradnik krop po kroku
Aby usunąć tło ze zdjęcia z pomocą programu Adobe Photoshop należy podjąć nastepujace kroki:
Krok 1: Zmiana warstwy typu Background na zwykłą warstwę.
W celu zmiany warstwy, należy wybrać z menu Warstwa (Layer), a następnie najechać na polecenie Nowa (New) i wybrać polecenie Warstwa z tła (Layer From Background). W nowo wyświetlonym oknie można zmienić nazwę warstwy oraz kliknąć OK.

Rys. 2. Zmiana warstwy Background
Krok 2: Wykorzystanie narzędzia Różdżka (Magic Wand Tool)
Narzędzie to znajduje się po lewej stronie aplikacji (Rys. 3).

Rys. 3. Lokalizacja różdżki
Zaznaczenie różdżki spowoduje wyświetlenie dodatkowych opcji poniżej menu (Rys. 4).

Rys. 4. Dodatkowe opcje dla różdżki
W polu Tolerancja wprowadzamy wartość 20 (wartość to dla każdego zdjęcia będzie inna, należy ustawić ją za pomocą metody prób i błędów). Wpisaną wartość akceptujemy przyciskiem Enter.
Warto wiedzieć, że wartość 0 pozwala zaznaczyć piksele, które są do siebie bardzo podobne, odwrotnie wygląda sytuacja w przypadku wprowadzenia wartości 255.
Po ustawieniu narzędzia proszę kliknąć na niebieskie tło. Efekt powinien być podobny do tego, jaki został przedstawiony na Rys. 5.

Rys. 5. Zaznaczenie narzędziem różdżki
Po kliknięciu przycisku Delete usuwamy zaznaczenie, a po odznaczeniu zaznaczenia otrzymany efekt taki jak na rysunku nr 6.

Rys. 6. Efekt usunięcia zaznaczenia różdżki
KROK 3: Użycie narzędzia Lasso magnetyczne (Magnetic Lasso Tool)
Do usunięcia pozostałości tła można wykorzystać narzędzie Lasso magnetyczne (Magnetic Lasso Tool) które znajduje się również po lewej stronie aplikacji (Rys. 7).

Rys. 7. Lokalizacja narzędzia lassa magnetycznego
Charakterystyczną cechą tego narzędzia jest „przyklejanie” się do określonych powierzchni. Przy pomocy tego narzędzia proszę pozbyć się niebieskiego tła po prawej stronie flagi.

Rys. 8. Część zaznaczenia wykonana przy pomocy lassa magnetycznego
Podobnie można usunąć tło za pomocą narzędzia Lasso wielokątne (Polygonal Lasso Tool), które – podobnie jak ww. narzędzia - znajduje się po lewej stronie aplikacji (Rys. 9).

Rys. 9. Lokalizacja wielokątnego zaznaczenia
Końcowym efektem jest flaga przedstawiona na Rys. 10

Rys. 10. Końcowy efekt usunięcia tła
Do artykułu wykorzystano zdjęcie ze strony pixabay.
Autorem tekstu jest Grzegorz Plak - trener Cognity.
