Wyszukaj.pionowo krok po kroku
Funkcja WYSZUKAJ.PIONOWO została zaprojektowana do odnajdywania pewnych informacji w danym zbiorze. Ważne jest zrozumienie zasad działania tej funkcji programu MS Excel, opanowanie ich i zastosowanie może znacznie ułatwić pracę z dużą ilością danych.
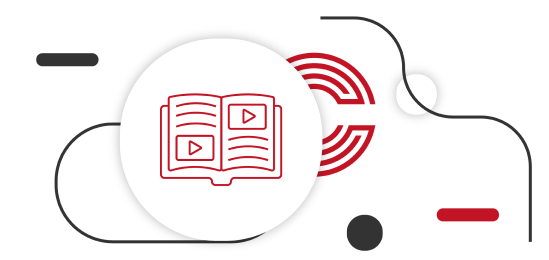
Funkcja WYSZUKAJ.PIONOWO została zaprojektowana do odnajdywania pewnych informacji w danym zbiorze. Ważne jest zrozumienie zasad działania tej funkcji programu MS Excel, opanowanie ich i zastosowanie może znacznie ułatwić pracę z dużą ilością danych.
Poniższy temat jest fragmentem kursu Excel Średniozaawansowany.
Konstrukcja funkcji
Składnię tej funkcji pełnią cztery istotne elementy, każdy z nich musi zostać wprowadzony w przemyślany i poprawny sposób.
WYSZUKAJ.PIONOWO(czego_szukamy; tablica; nr_kolumny; typ)
czego_szukamy – wyszukiwana wartość z pierwszej kolumny tabeli
tablica – obszar komórek w których szukamy pierwszego argumentu funkcji
nr_kolumny – numer kolumny, w której znajduje się poszukiwany cel
typ – wartość logiczna wskazująca na typ dopasowania
- PRAWDA – przybliżone dopasowanie
- FAŁSZ – dokładne dopasowanie
O czym należy pamiętać, aby funkcja działała prawidłowo?
Wyszukiwana wartość musi być w takim formacie, jaki będzie później występować w zakresie danych, do którego odwołamy się w następnym argumencie funkcji. Tablica musi zaczynać się od kolumny, w której widnieje wyszukiwana wartość.
Interesujesz się tematem funkcji WYSZUKAJ.PIONOWO?Zapraszamy na szkolenie Excel dla Początkujących w Twoim mieście!Zobacz szczegóły |
Wyszukaj.Pionowo przykład dla początkujących
Zadanie
Obliczyć wartość produktów w polskiej walucie (Rys. 1) mając do dyspozycji kurs walut wg NBP (Rys. 2).

Rys. 1. Produkty w walucie obcej

Rys. 2. Kurs walut wg NBP
Źródło: www.nbp.gov.pl z dn. 22 kwietnia 2014r.
Rozwiązanie
Przed próbą rozwiązania zadania warto zadać sobie następujące pytania:
1. Co jest naszym celem?
2. W oparciu, o którą wartość będziemy znajdywać żądane dane?
3. W której tablicy będziemy pobierać dane?
4. Który numer kolumny nas interesuje?
5. Czy dane które nas interesują mogą być przybliżone?
Celem zadania jest znalezienie danego kursu walutowego w oparciu o kolumnę Waluta (kolumna D) i przemnożenie jej przez cenę w walucie obcej. Tablicą, w której będziemy poszukiwać kursu – jest tablica kursów walutowych, jednak pamiętać należy o tym, że w pierwszej kolumnie tablicy powinny być dane, które podajemy jako pierwszy argument funkcji WYSZUKAJ.PIONOWO. Chcemy wziąć dokładny kurs walutowy z drugiej kolumny.
Oto rozwiązanie z wykorzystaniem funkcji:=WYSZUKAJ.PIONOWO(D11;$B$3:$C$8;2;FAŁSZ)
Funkcja Wyszukaj.Pionowo przykład dla zaawansowanych I
Zadanie
Obliczyć rabat dla produktów (Rys. 3) w zależności od ceny. Poniżej przedstawiono tabelę z rabatami (Rys. 4).

Rys. 3. Spis produktów dla których należy obliczyć rabat

Rys. 4. Rabaty w zależności od cen produktów
Rozwiązanie
Zastosowanie funkcji WYSZUKAJ.PIONOWO jest identyczne jak w poziomie zaawansowanym. Jednak te przykłady różnią się czwartym argumentem funkcji. W poziomie podstawowym celem było znalezienie dokładnego kursu, natomiast tutaj są określone przedziały, dlatego użyto przybliżonego dopasowania. Warto zauważyć, że należy wziąć dolną granicę przedziału. Po uwzględnieniu tych warunków formuła wygląda następująco:
=WYSZUKAJ.PIONOWO(D10;$C$1:$D$6;2;1)
Interesujesz się tematem funkcji WYSZUKAJ.PIONOWO?Zapraszamy na szkolenie Excel Średniozaawansowany w Twoim mieście!Zobacz szczegóły |
Wyszukaj.Pionowo przykład dla zaawansowanych II
Zadanie
Obliczyć wartość rabatu (Rys. 5) dla poszczególnych gatunków papieru (Rys. 6).

Rys. 5. Tabela rabatów uzależniona od rodzaju produktu oraz gatunku

Rys. 6. Lista produktów, dla których należy obliczyć rabat w zależności od gatunku oraz rodzaju produktu
Rozwiązanie
Zastosowanie wyłącznie funkcji WYSZUKAJ.PIONOWO nie przyniesie żądanych rezultatów, ponieważ pozycja kolumny w zależności od gatunku nie jest statyczna.
Powyższa sytuacja wymusza dynamiczne wskazanie numeru kolumny, z której będą pobierane dane. Nieocenioną pomocą jest funkcja PODAJ.POZYCJĘ, która pozwala na wyznaczenie trzeciego argumentu funkcji WYSZUKAJ.PIONOWO.
Argumentami funkcji PODAJ.POZYCJĘ są:
- szukana wartość (w tym przypadku nazwa kolumny),
- tablica, w której będzie szukana kolumna. Warto zwrócić uwagę na fakt, że ww. funkcja w drugim argumencie przyjmuje tablicę złożoną z jednej kolumny i wielu wierszy lub jednego wiersza i wielu kolumn. W ww. przykładzie tablica będzie miała jeden wiersz i wiele kolumn,
- typ dopasowania – określenie jaka powinna być poszukiwana wartość: mniejsza (-1), większa (1) czy identyczna (0).
Znając obie funkcje można przystąpić do napisania formuły obliczającej rabat na poszczególne rodzaje papieru z podziałem na gatunki:
=WYSZUKAJ.PIONOWO(B2;$G$2:$J$6;PODAJ.POZYCJĘ(C2;$G$2:$J$2;0);FAŁSZ)
Poniżej przedstawiamy trzy praktyczne przykłady zastosowania funkcji Wyszukaj.Pionowo w Microsoft Excel, w tym automatyczne przeliczanie kursów walut, zarządzanie bazą danych pracowników oraz efektywne planowanie projektów poprzez dynamiczne przypisywanie zadań do odpowiednich zasobów.
Tabela przeliczeniowa cen walut
Załóżmy, że masz arkusz kalkulacyjny z tabelą przeliczeniową cen walut. Możesz użyć funkcji Wyszukaj.Pionowo, aby dynamicznie przeliczać kwoty w jednej walucie na inną. W tym przypadku, zakładając, że masz tabelę z kursami wymiany walut, funkcja Wyszukaj.Pionowo pomoże w automatycznym przypisywaniu kursu wymiany do odpowiedniej waluty i przeliczaniu kwot.
=WYSZUKAJ.PIONOWO(A2, TabelaWalut, 2, FAŁSZ)
Gdzie A2 to kod waluty, TabelaWalut to zakres danych zawierający kody walut i odpowiadające im kursy wymiany, 2 to numer kolumny z kursami, a FAŁSZ oznacza dokładne dopasowanie.
Baza danych pracowników
Użyj funkcji Wyszukaj.Pionowo do szybkiego uzyskania danych o pracowniku, na podstawie jego identyfikatora lub kodu. To pozwala na łatwe odnajdywanie informacji o pracownikach, takich jak nazwisko, stanowisko, numer telefonu itp.
=WYSZUKAJ.PIONOWO(A2, BazaDanychPracownikow, 2, FAŁSZ)
Gdzie A2 to identyfikator pracownika, BazaDanychPracownikow to zakres danych z informacjami o pracownikach, 2 to numer kolumny z potrzebną informacją, a FAŁSZ oznacza dokładne dopasowanie.
Planowanie projektu
Funkcja Wyszukaj.Pionowo może być używana do automatycznego przypisywania zadań do odpowiednich zasobów lub pracowników. Wprowadzając unikalny identyfikator zadania, możesz użyć funkcji do znalezienia przypisanego pracownika i innych informacji.
=WYSZUKAJ.PIONOWO(A2, PlanProjektu, 3, FAŁSZ)
Gdzie A2 to identyfikator zadania, PlanProjektu to zakres danych z planem projektu, 3 to numer kolumny z przypisanym pracownikiem, a FAŁSZ oznacza dokładne dopasowanie.
Autorem artykułu i ilustracji jest Trener Cognity - Grzegorz Plak.









