Manipulacja danymi na wykresach
Zaprezentowany artykuł ma celu przybliżyć Państwu tematykę manipulacji danymi z wykorzystaniem wykresów.
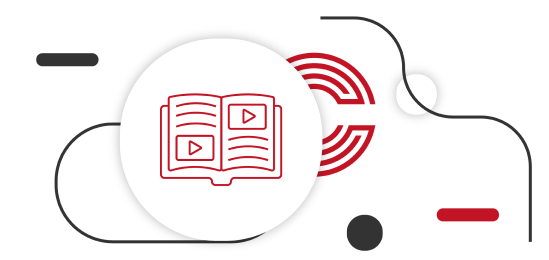
MS Excel - Prezentowanie efektu skali
Na poniższych wykresach zaprezentowano dane dotyczące sprzedaży Tajemniczego towaru.
Na wykresie pierwszym widzimy, że sprzedaż jest stabilna, nie ma dużych wahań, a Tajemniczy towar ma już ugruntowaną pozycję w świadomości klientów oraz na rynku.

Wykres 1
Wykres nr 2 prezentuje nam sytuację, w której Tajemniczy towar podbija rynki, jest hitem, a jego sprzedaż rośnie.

Wykres 2
Przyjrzyjmy się wykresom bliżej. Zobaczmy, co się dzieje ze skalą. Na wykresie 1 rozpiętość skali jest od 4,3 do 5, natomiast na wykresie drugim rozpiętość skali jest od 4,74 do 4,81.
Na obu wykresach przedstawiono, zatem sprzedaż tego samego towaru. Zmieniono tylko skale. Pokazuje nam to jak łatwo można manipulować efektem wzrostu sprzedaży.
Efekt ten można jeszcze wzmocnić - usuwając linie główne i pomocnicze. Analizujący wykres ma wtedy wrażenie jeszcze mocniejszego wzrostu sprzedaży Tajemniczego towaru.

Wykres 3
Efekt skali w MS Excel - banalne oszustwo
Jeżeli chcemy w korzystnym świetle przedstawić pewnie fakty, to nie dużą pomocą są wykresy sporządzane w programie Excel.
Załóżmy, że mamy niewygodne dane, które musimy przedstawić na posiedzeniu zarządu. Dane te dotyczą porównania sprzedaży naszych produktów ze sprzedażą firmy konkurencyjnej.
Jak widzimy na poniższym wykresie nasze wyniki nie wygląda najlepiej - wyprzedzamy konkurencję tylko o 2 pkt procentowe.

Wykres 4
Żeby zatrzeć wrażenie małej przewagi mażemy z powodzeniem użyć wykresu kolumnowego. Manipulując skalą, usuwając główne i pomocnicze linie siatki i etykiety osi Y, kolumnę, która wizualizuje dane sprzedażowe naszej firmy zwiększamy – sprawiamy, że nasz wykres wygląda o wiele lepiej niż ten z rysunku nr. 4. Co najważniejsze optycznie przewaga naszej firmy nad konkurencją znacznie wzrosła.

Wykres 5
Kolejnym trikiem, jakim możemy zastosować, aby optycznie dodać nad przewagi jest kolorystyka poszczególnych kolumn w wykresie.
Trik ten szczegółowo omówiony w kolejnym punkcie artykułu.
Na razie popatrzmy tylko na efekt.

Wykres 6
Nasza sprzedaż rzeczywiście wzrosła na tle konkurencji.
Wykresy w Excelu - kolory i nachylenie, jako dodatkowy trik
Aby wizualnie dodatkowo „zawyżyć” nasze dane sprzedażowe w stosunku do danych konkurencji wykorzystajmy znany malarski trik, czyli perspektywę.
Przedmioty przedstawione w ciemnych barwach są zazwyczaj odbierane, jako przedmioty położone dalej, a także, jako przedmioty mniejsze, lub mniej istotne. Jasne barwy natomiast są odbierane, jako większe, położone bliżej.
Jak te informacje wykorzystać przy tworzeniu wykresów?
Przypatrzmy się wykresowi poniżej – na pierwszy rzut oka widzimy, że firma My jest rynkowym potentatem. Przyglądając się jednak bliżej zobaczymy, że firma ta ma tylko 28% udział w rynku.

Wykres 7
Co było na tym wykresie manipulacją?
- zastosowanie wykresu typu 3w,
- ustawienie obszaru obrazującego kategorię „bliżej nas”,
- zaznaczenie obszaru obrazującego kategorię na jaskrawy kolor.
Ten sam wykres bez użycia trików wygląda następująco:

Wykres 8
Jak widać nie prezentuje się od dla nas szczególnie pozytywnie.
Dobór skali i punktu odniesienia w wykresach MS Excel
Kolejnym fortelem, który chcielibyśmy Państwu zaprezentować jest trik, który wiąże się w pewnym stopniu z sympatią dla danej osoby, produktu, segmentu.
Jak on działa? Nasza firma posiada 4 handlowców, ich wyniki sprzedażowe prezentują się w następujący sposób:

Jeżeli sporządzający zestawienie w jakiś szczególny sposób darze sympatią handlowca nr. 4, to sporządzony przez niego wykres sprzedaży za ostatni rok zostanie przedstawiony w następujący sposób.

Wykres 9
Wykres prezentuje sprzedaż wartościowa (wartość sprzedaży na jednego handlowca).
Natomiast, jeżeli handlowca nr 4 nie darzymy szczególną sympatią, w przeciwieństwie do handlowca 1, to dane na wykresie zostaną zaprezentowane następująco:

Wykres 10
(wykres obrazuje wartość sprzedaży w przeliczeniu na jednostkę sprzedanego towaru)
Ukrywanie trendu w wykresach MS Excel
Jeżeli posiadamy niewygodne dane pokazujące np. na wyraźny spadek 2 powiązanych ze sobą wskaźników np. sprzedaży i liczby zamówień – to dane to możemy przedstawić w następujący sposób:

Wykres 11
Dane te możemy też przedstawić na wykresie 100% skumulowanym kolumnowym:

Wykres 12
Od razu widać, że dane przedstawione na wykresie 100% skumulowanym kolumnowym wyglądają lepiej.



